
- #Shortcut to remove hyperlink in word how to#
- #Shortcut to remove hyperlink in word movie#
- #Shortcut to remove hyperlink in word windows#
Now you can copy this data and paste it over the hyperlink data, or delete the original data and use this data going forward. The above steps would copy the data and paste only the values while getting rid of all the formatting and the hyperlinks.

Right-click on the cell where you want to copy this data (in this example, I am going to use cell B2).
#Shortcut to remove hyperlink in word windows#
Copy these cells (you can use the keyboard shortcut Control + C in Windows and Command + C in Mac), or right-click on the selection and then click on copy.Select the cells that have the hyperlinks.Suppose you have a dataset as shown below and you want the text without the hyperlinks:īelow are the steps to quickly copy the text and paste it as values: The fastest way to do this would be to simply copy the content of the cell and paste it as a value somewhere else in the worksheet. While the above method works well, it does not get rid of the cell formatting (such as font size, cell colors, etc.). In most cases, when you’re copying the data from a web page, you just need the text and not the formatting and the links that come with it. The methods shown in this tutorial would also work in case you have created the link using the HYPERLINK function in Google Sheets. Click on the ‘Remove link’ icon to delete the hyperlink Note: In case you want to remove the link from a single cell, hover the cursor over the cell and you’ll see some options show up. Note that this is only going to remove the hyperlinks, while all the other formatting in the cells that you may have got because of copying it from a web page would still remain. The above steps would remove the hyperlinks from all the selected cells. Select all the cells from which you want to remove the hyperlink.
#Shortcut to remove hyperlink in word movie#
Since I copy-pasted this data from this page, you can see that there are hyperlinks on each of the movie names.īelow are the steps to remove the hyperlinks from these cells:
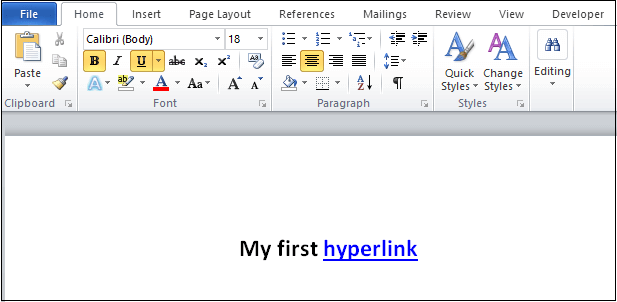
When You Cut and Delete Bookmarks in Microsoft Word On the other hand, if you copy and paste parts or all of a bookmark in another document, both documents will retain the bookmarks. If you copy all or part of a bookmark and paste elsewhere within the same document, the original retains its bookmarks, but the pasted copy doesn't.

Here's what happens when you do: When You Copy-Paste Bookmarks in Microsoft Word You can copy-paste, cut and delete, and add to bookmarks in Microsoft Word. What Happens When You Copy-Paste, Cut and Delete, and Add to Bookmarks in Microsoft Word
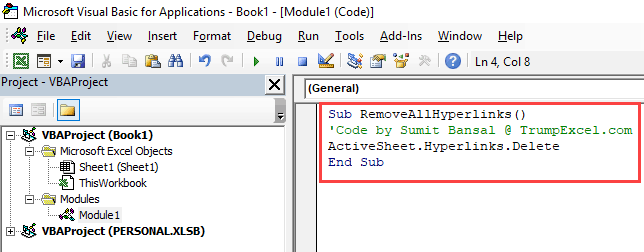
#Shortcut to remove hyperlink in word how to#
With that being said, let's now see how to add and use a bookmark in Microsoft Word. For instance, you can link topics in your table of contents to the exact pages where they begin using bookmarks. You can use bookmarks to jump from section to section without having to scroll through page after page of text. This is particularly useful for navigating lengthy documents. It functions like an internal link between sections of your document. In this article, you'll learn how to use bookmarks in Microsoft Word, along with tips on how to add bookmarks.Ī bookmark in Microsoft Word works with hyperlinks, allowing you to navigate to any specific place within the document. You can also name each bookmark for easy reference. The bookmark feature is also available in Outlook, and you can add as many bookmarks as you like. Instead of scanning through an entire document, bookmarks will help you to jump straight to the desired text, picture, or place. This is similar to underlining a passage or word in a book. Using Microsoft Word's bookmarks, you can mark text, pictures, and places in your document that you want to return to.


 0 kommentar(er)
0 kommentar(er)
